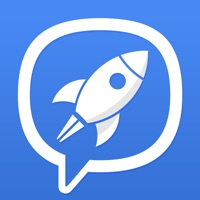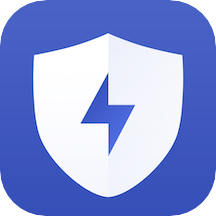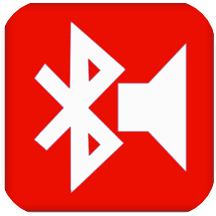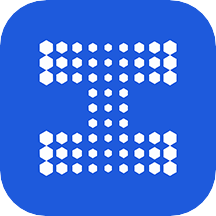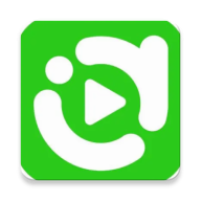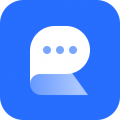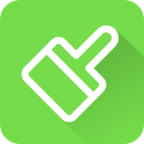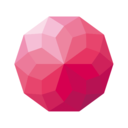揭秘Win7:轻松显示那些“隐身”的文件夹
作者:佚名 来源:未知 时间:2025-04-09
在Windows 7操作系统中,用户经常会遇到需要显示隐藏文件夹的情况。这些隐藏文件夹可能包含重要的系统文件、个人数据或其他敏感信息。尽管Windows 7默认设置下隐藏了一些文件夹以保护系统安全,但有时候我们确实需要访问这些文件夹。本文将详细介绍在Windows 7中如何显示隐藏文件夹的多种方法,帮助用户轻松管理和访问自己的文件。
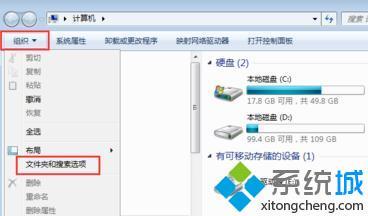
首先,最常见的方法是通过文件夹选项来显示隐藏文件夹。
2. 在菜单栏中,点击“组织”按钮,然后选择“文件夹和搜索选项”。
3. 在弹出的“文件夹选项”窗口中,切换到“查看”选项卡。
4. 在“高级设置”列表中,找到并勾选“显示隐藏的文件、文件夹和驱动器”选项。
5. 取消勾选“隐藏受保护的操作系统文件(推荐)”选项,以确保所有隐藏文件都能显示出来(注意:取消此选项可能会显示系统关键文件,请谨慎操作)。
6. 点击“应用”按钮,然后点击“确定”以保存设置。
完成这些步骤后,隐藏的文件夹就会显示在相应的目录中。这种方法适用于大多数需要显示隐藏文件夹的场景,无论是系统文件夹还是用户自定义的隐藏文件夹都能通过此方式显示出来。
除了通过文件夹选项来显示隐藏文件夹外,Windows 7还提供了另一种快捷方法:使用命令行工具。
1. 点击“开始”菜单,在搜索框中输入“cmd”并按回车,以管理员身份运行命令提示符。
2. 在命令提示符窗口中,输入以下命令并按回车:
`attrib -h -s -r /s /d X:\*`(其中X代表你想要显示隐藏文件夹的驱动器号,例如C、D等)。
这条命令的作用是取消指定驱动器下所有文件和文件夹的隐藏、系统和只读属性。请注意,使用此命令时需要谨慎,因为它会影响到指定驱动器下的所有文件和文件夹。
如果你只想显示某个特定文件夹下的隐藏文件,可以修改命令中的路径。例如,要显示C盘根目录下的隐藏文件夹,可以输入:
`attrib -h -s -r C:\*`
命令行方法虽然操作稍显复杂,但它提供了更灵活的文件属性修改功能,适用于需要批量处理文件属性的场景。
此外,对于熟悉注册表编辑的用户来说,还可以通过修改注册表来显示隐藏文件夹。但请注意,直接修改注册表存在风险,如果操作不当可能会导致系统不稳定或无法启动。因此,在使用此方法前请务必备份注册表。
1. 点击“开始”菜单,在搜索框中输入“regedit”并按回车,以管理员身份运行注册表编辑器。
2. 在注册表编辑器中,导航到以下路径:
`HKEY_LOCAL_MACHINE\Software\Microsoft\Windows\CurrentVersion\Explorer\Advanced\Folder\Hidden\SHOWALL`
3. 在右侧窗格中,找到名为“CheckedValue”的DWORD(32位)值。如果没有此值,可以右键点击空白处选择“新建”->“DWORD(32位)值”,然后命名为“CheckedValue”。
4. 双击“CheckedValue”,将其值数据设置为“1”。
5. 关闭注册表编辑器并重启计算机以使更改生效。
通过修改注册表显示隐藏文件夹的方法虽然有效,但由于其操作复杂且存在风险,因此不建议普通用户尝试。除非你对注册表非常熟悉,并且已经做好了充分的备份准备。
除了以上三种方法外,还有一些第三方软件也可以帮助用户在Windows 7中显示隐藏文件夹。这些软件通常提供了图形化界面和一键操作功能,使得显示隐藏文件夹变得更加简单快捷。然而,使用第三方软件也存在一定的风险,比如软件可能包含恶意代码或广告插件等。因此,在选择和使用第三方软件时,请务必从正规渠道下载并安装可信赖的软件。
另外值得一提的是,虽然本文主要介绍的是如何在Windows 7中显示隐藏文件夹,但这些方法同样适用于Windows的其他版本(如Windows XP、Windows Vista以及后续的Windows 8、Windows 10等)。尽管不同版本的Windows在界面和操作细节上可能有所不同,但基本的文件管理和属性设置原理是相通的。因此,当你需要在其他版本的Windows中显示隐藏文件夹时,可以参考本文提供的方法进行操作。
总之,在Windows 7中显示隐藏文件夹的方法多种多样,用户可以根据自己的需求和熟练程度选择合适的方法。无论是通过文件夹选项、命令行工具还是注册表编辑等方式,都能有效地实现隐藏文件夹的显示。同时,为了确保系统的安全性和稳定性,在进行相关操作时请务必谨慎小心,避免误操作导致的不必要麻烦。希望本文能帮助你轻松解决在Windows 7中显示隐藏文件夹的问题。