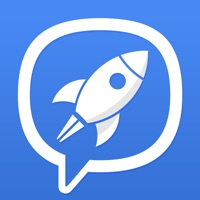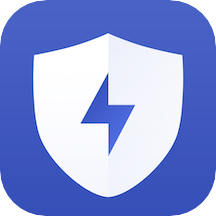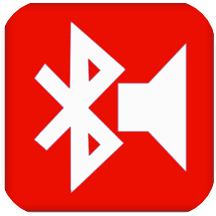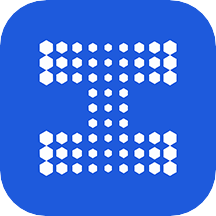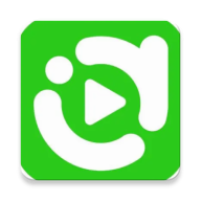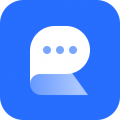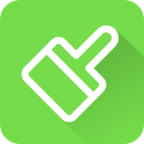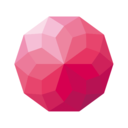轻松学会!Windows 11电脑设置定时关机的方法
作者:佚名 来源:未知 时间:2025-04-06
Win11电脑定时关机设置全攻略:轻松掌握,高效管理你的电脑时间
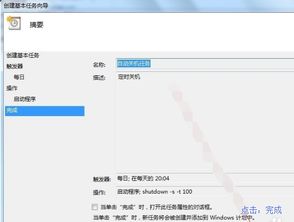
在日常使用Windows 11电脑的过程中,你是否经常遇到需要定时关机的情况?比如,在下载大文件后希望电脑能自动关机以节省电力,或者在晚上不希望电脑一直开着影响睡眠。今天,我们就来详细探讨一下如何在Windows 11系统中设置定时关机,让你的电脑管理更加高效便捷。
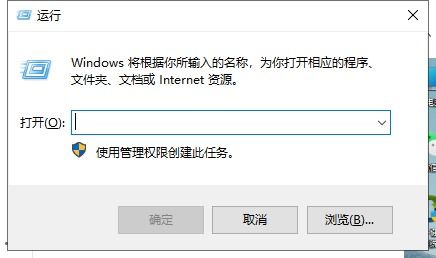
一、Windows 11内置功能:直观易懂的定时关机设置
Windows 11系统内置了多种实用的功能,其中就包括定时关机。通过设置,你可以轻松地为电脑设定一个自动关机的时间,无需第三方软件的辅助。
步骤详解:
1. 打开设置:首先,点击Windows 11的开始菜单,找到并点击“设置”选项。
2. 进入电源设置:在系统设置窗口中,点击左侧菜单栏的“系统”,然后在右侧界面找到并点击“电源与电池”。接着,点击“节能模式”,再点击“其他节能选项”。此时系统会弹出一个新的窗口。
3. 更改高级电源设置:在新弹出的窗口中,找到并点击“更改计划设置”(针对当前选中的电源计划)。接着,点击“更改高级电源设置”。此时会打开一个新的电源选项窗口。
4. 设置定时关机:在高级电源设置窗口中,找到并点击与“睡眠”或“关机”相关的选项(具体位置可能因系统版本而异)。在某些版本中,你可能需要展开“多媒体设置”或“系统待机”等选项,才能找到与定时关机相关的设置。不过,值得注意的是,并不是所有版本的Windows 11都直接提供了定时关机的选项。如果在此处未能找到,可以尝试下文介绍的其他方法。
(注:上述步骤是基于一些Windows 11版本中的通用路径进行描述的。由于不同版本的Windows 11在界面布局和选项设置上可能存在差异,因此在实际操作中,你可能需要根据自己的系统版本进行适当的调整。如果无法找到定时关机的选项,请尝试下文介绍的其他方法。)
5. 保存设置:根据你的需求设定好关机时间后,点击“确定”或“应用”按钮保存设置。至此,定时关机功能已经设置完毕。请注意,设置后的时间通常以分钟或秒为单位进行倒计时。
这种方法设置的定时关机具有直观、简单易懂的特点,非常适合不熟悉命令行的用户操作。
二、运行命令:灵活高效的定时关机方式
除了使用内置功能外,Windows 11还提供了运行命令的方式来设置定时关机。这种方法更加灵活高效,尤其适合需要频繁调整关机时间的用户。
步骤详解:
1. 打开运行对话框:按下Win键+R键,打开运行对话框。
2. 输入命令:在运行对话框中输入`cmd`命令并回车,打开命令提示符窗口。请注意,输入命令时要小心谨慎,以避免误操作导致系统问题。
3. 设置定时关机:在命令提示符窗口中输入`shutdown`命令并指定相应参数以设置定时关机时间和方式等。例如,输入`shutdown -s -t 3600`表示在3600秒后执行关机操作。其中,`-s`表示关机,`-t`表示时间单位为秒。你可以根据需要调整参数值以满足不同需求。
4. 取消定时关机:如果临时改变主意,想要取消已经设定的定时关机任务,可以在命令提示符窗口中输入`shutdown -a`命令并回车。这样,系统就会中止已经设置的关机倒计时。
此外,对于一些有特殊需求的用户,还可以通过编写批处理文件等方式实现更复杂的定时关机任务。例如,你可以创建一个包含`shutdown -s -t 600`命令的批处理文件(后缀为.bat),并双击该文件来设置电脑在10分钟后关机。同样地,你也可以创建一个包含`shutdown -a`命令的批处理文件来取消定时关机任务。
三、任务计划程序:自定义定时关机的强大工具
Windows 11自带的任务计划程序是一个功能强大的工具,它允许你创建自定义的定时任务,包括定时关机。通过任务计划程序,你可以设置更加复杂和灵活的关机计划。
步骤详解:
1. 打开任务计划程序:在开始菜单中搜索“任务计划程序”并打开它。
2. 创建基本任务:在任务计划程序窗口中,点击右侧的“创建基本任务…”选项。
3. 设置任务名称和触发器:为任务起一个名字(如“定时关机”),并选择触发器(如每天、每周或一次性等)。根据你的需求设置任务的开始时间和重复频率。
4. 选择操作:在“操作”步骤中,选择“启动程序”作为操作类型。然后,点击“浏览”按钮找到`shutdown.exe`文件(通常位于C:\Windows\System32\目录下)。
5. 添加参数:在“添加参数”字段中输入`/s /f /t 0`(表示立即强制关机)。如果你希望设置延时关机,可以调整`/t`后面的数字来指定延迟时间(单位为秒)。
6. 完成设置:按照提示完成剩余的设置步骤,并点击“确定”按钮保存任务。现在,你的定时关机任务已经创建成功。你可以在任务计划程序中查看和管理这个任务。
四、PowerShell:高级用户的定时关机选择
对于熟悉PowerShell的高级用户来说,可以通过组合`Start-Sleep`和`Stop-Computer`这两个命令来实现定时关机。这种方法虽然相对复杂一些,但提供了更多的灵活性和自定义选项。
步骤详解:
1. 打开PowerShell:右键点击开始菜单,选择“终端管理员”选项以管理员权限打开Windows终端,并切换到PowerShell窗口。
2. 输入命令:在PowerShell窗口中输入以下命令并按回车:`Start-Sleep -Seconds <秒数>; Stop-Computer`。其中的`<秒数>`表示要等待多少秒后再关机。例如,如果你想在2小时后自动关机,可以输入`Start-Sleep -Seconds 7200; Stop-Computer`。
3. 取消定时关机:与运行命令相似,PowerShell中的定时关机任务也可以通过关闭PowerShell窗口来取消(但并非所有情况都适用)。如果你想更加稳妥地取消定时关机任务,可以考虑使用其他方法来中止或删除该任务。
五、结语
通过以上介绍,相信你已经掌握了多种在Windows 11系统中设置定时关机的方法。无论是使用内置功能、运行命令、任务计划程序还是PowerShell,都能让你轻松实现电脑的定时关机管理。选择适合自己的方法,并根据实际需求进行调整和优化吧!让你的电脑更加智能、高效地为你服务。
- 上一篇: 如何获取LOL手游凯南新皮肤“超级英雄”?
- 下一篇: 查询QQ会员累计成长值的方法