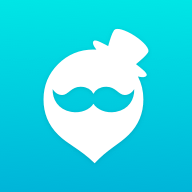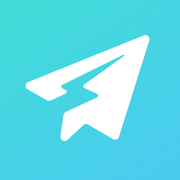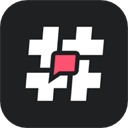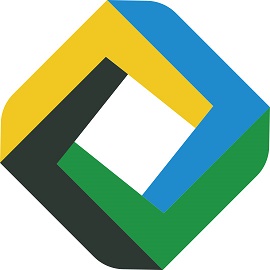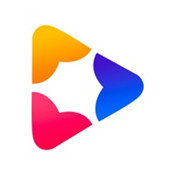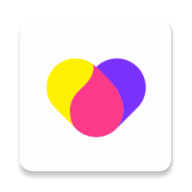如何将CCleaner设置为中文版界面(图解方法)
作者:佚名 来源:未知 时间:2025-03-28
CCleaner作为一款广受欢迎的电脑清理和优化工具,为全球用户提供了强大的系统维护功能。然而,对于许多中文用户来说,初始安装时可能会遇到界面语言为英文的情况。这不仅增加了使用难度,还可能让一些用户望而却步。为了帮助大家轻松地将CCleaner设置为中文版界面,本文将详细介绍具体步骤,并配以图解,确保每位用户都能顺利完成设置。

首先,确保你的电脑上已经安装了CCleaner。如果尚未安装,可以从官方网站下载最新版本。安装过程相对简单,只需按照提示一步步操作即可。安装完成后,打开CCleaner,此时界面可能默认为英文。接下来,我们开始设置中文界面。
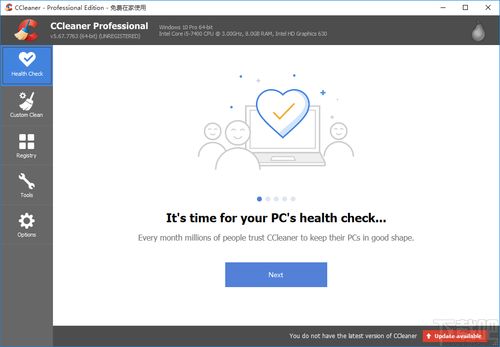
第一步:打开CCleaner设置
打开CCleaner后,在主界面右上角,你可以找到一个齿轮图标的“设置”按钮(Settings)。点击它,进入设置界面。
第二步:寻找语言选项
在设置界面中,你会看到多个选项卡,包括“常规”(General)、“扫描”(Scanning)、“清理”(Cleaning)、“注册表”(Registry)、“工具”(Tools)等。此时,我们需要找到的是“语言”(Language)选项。这个选项通常在“常规”选项卡下,但具体位置可能因版本不同而略有差异。如果找不到,可以尝试查看其他选项卡,或者利用搜索功能(如果有的话)。
第三步:选择中文语言包
找到“语言”选项后,你会看到一个下拉菜单,列出了CCleaner支持的所有语言。在这个菜单中,寻找并点击“中文(简体)”或“中文(繁体)”,根据你的偏好选择。如果你看到的是英文选项,如“Chinese (Simplified)”或“Chinese (Traditional)”,请确保选择与你系统语言相匹配的版本。
第四步:应用更改
选择完中文语言包后,不要急着关闭设置界面。在界面的底部或顶部,你会看到一个“应用”(Apply)或“确定”(OK)按钮。点击它,以应用你刚刚所做的更改。此时,CCleaner可能会提示你需要重启软件才能使更改生效。按照提示操作即可。
第五步:重启CCleaner
关闭CCleaner软件,然后重新打开它。此时,你会发现界面已经成功切换为中文。无论是菜单项、按钮标签还是提示信息,都已经变成了你熟悉的中文。
图解说明:
以下是上述步骤的图解说明,以帮助那些更喜欢视觉指导的用户。
图1:打开CCleaner
显示CCleaner主界面,右上角有“设置”按钮。
图2:进入设置界面
点击“设置”按钮后,进入设置界面,显示多个选项卡。
图3:找到语言选项
在设置界面中,定位到“常规”选项卡下的“语言”选项(具体位置可能因版本而异)。
图4:选择中文语言包
在“语言”选项的下拉菜单中,选择“中文(简体)”或“中文(繁体)”。
图5:应用更改
点击“应用”或“确定”按钮,以应用语言更改。
图6:重启CCleaner
关闭并重新打开CCleaner软件,显示中文界面。
通过以上步骤,你已经成功将CCleaner设置为中文版界面。现在,你可以更加轻松地使用这款强大的系统清理和优化工具了。无论是进行垃圾文件清理、注册表修复还是启动项管理,中文界面的CCleaner都能为你提供更加直观和便捷的操作体验。
此外,值得一提的是,CCleaner不仅支持中文界面,还提供了丰富的自定义选项和高级功能。例如,你可以根据需要自定义扫描范围和清理项目,设置自动清理计划,以及使用内置的注册表修复工具来修复系统错误。这些功能都大大增强了CCleaner的实用性和灵活性。
当然,随着软件的不断更新和升级,界面布局和功能选项可能会有所变化。因此,如果你在使用过程中遇到任何问题或疑问,建议查阅CCleaner的官方文档或在线帮助资源。这些资源通常包含了最新的软件信息和详细的操作指南,能够帮助你快速解决问题并提高使用效率。
总之,将CCleaner设置为中文版界面是一个简单而实用的操作。它不仅能够提升用户的使用体验,还能帮助你更好地理解和利用这款强大的系统维护工具。希望本文的介绍和图解能够帮助你顺利完成设置,并享受CCleaner带来的便捷和高效。
- 上一篇: 滴水观音的养护方法
- 下一篇: 揭秘:双龙魔影剑爆落地点大公开!